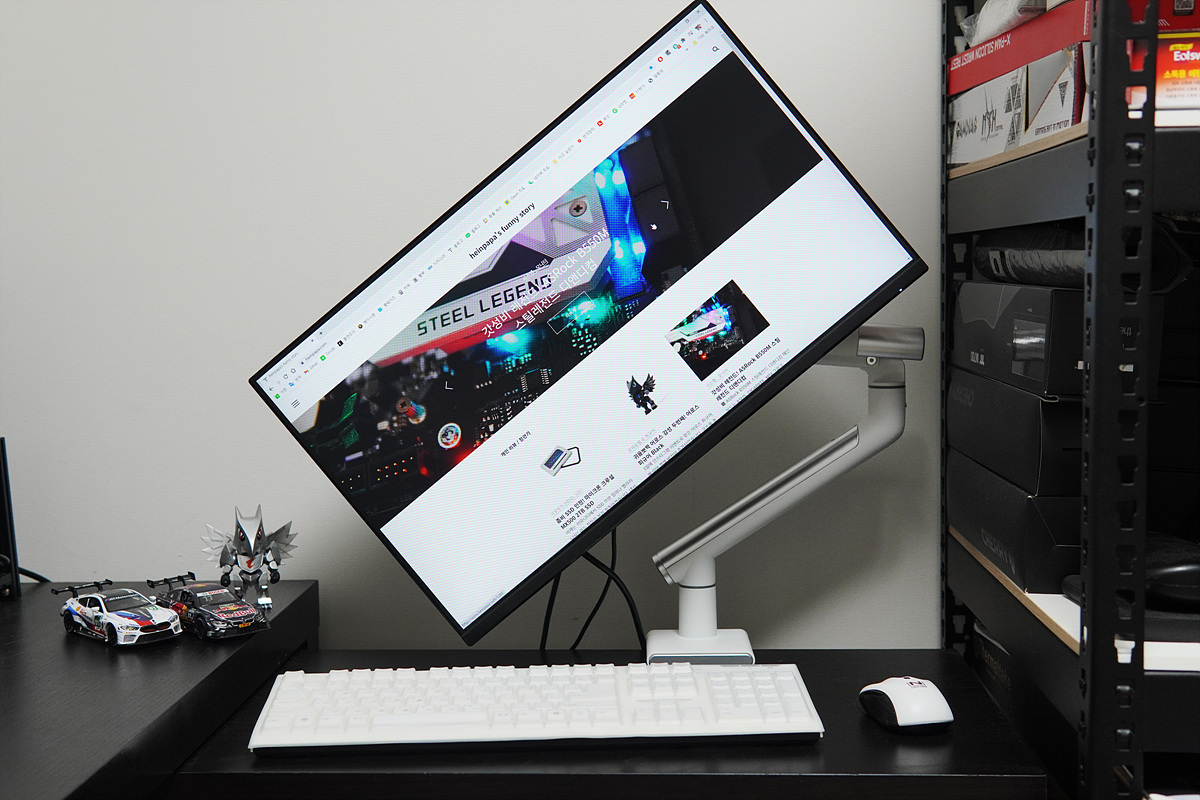
"한 번도 안 해본 사람은 있어도 한 번만 한 사람은 없다."라는 표현을 자주 쓰게 되는데 이 말이 PC 주변기기나 액세서리와 같은 제품들에서도 그대로 적용되는 경우가 제법 많습니다. 이번 시간에 소개하는 모니터암(arm)이 바로 이런 대표적인 제품 중 하나일 겁니다. 모니터암을 한번 사용하게 되면 편리하고 유용한 부분들이 많아서 계속해서 쓸 수밖에 없죠. 언제나 역체감이 더 크게 다가오는 법이거든요.
구분하는 방법에 따라 다르겠지만 모니터암은 모니터를 설치할 수 있는 개수에 따라 싱글 / 듀얼 / 트리플 정도로 구분할 수 있습니다. 모니터암 한 개로 모니터를 두 개 이상 장착하게 되면 좀 더 편리하다고 생각할 수 있지만 실제로 사용해보니 듀얼보다는 싱글 모니터암 두대를 따로 설치하는 게 조금 더 편리하더군요. 물론 공간의 제약이 있거나 크기가 작은 가벼운 모니터 두대를 듀얼로 사용하거나 노트북과 모니터 한대의 조합에서는 듀얼 제품이 좀 더 유용하게 사용되기도 합니다.
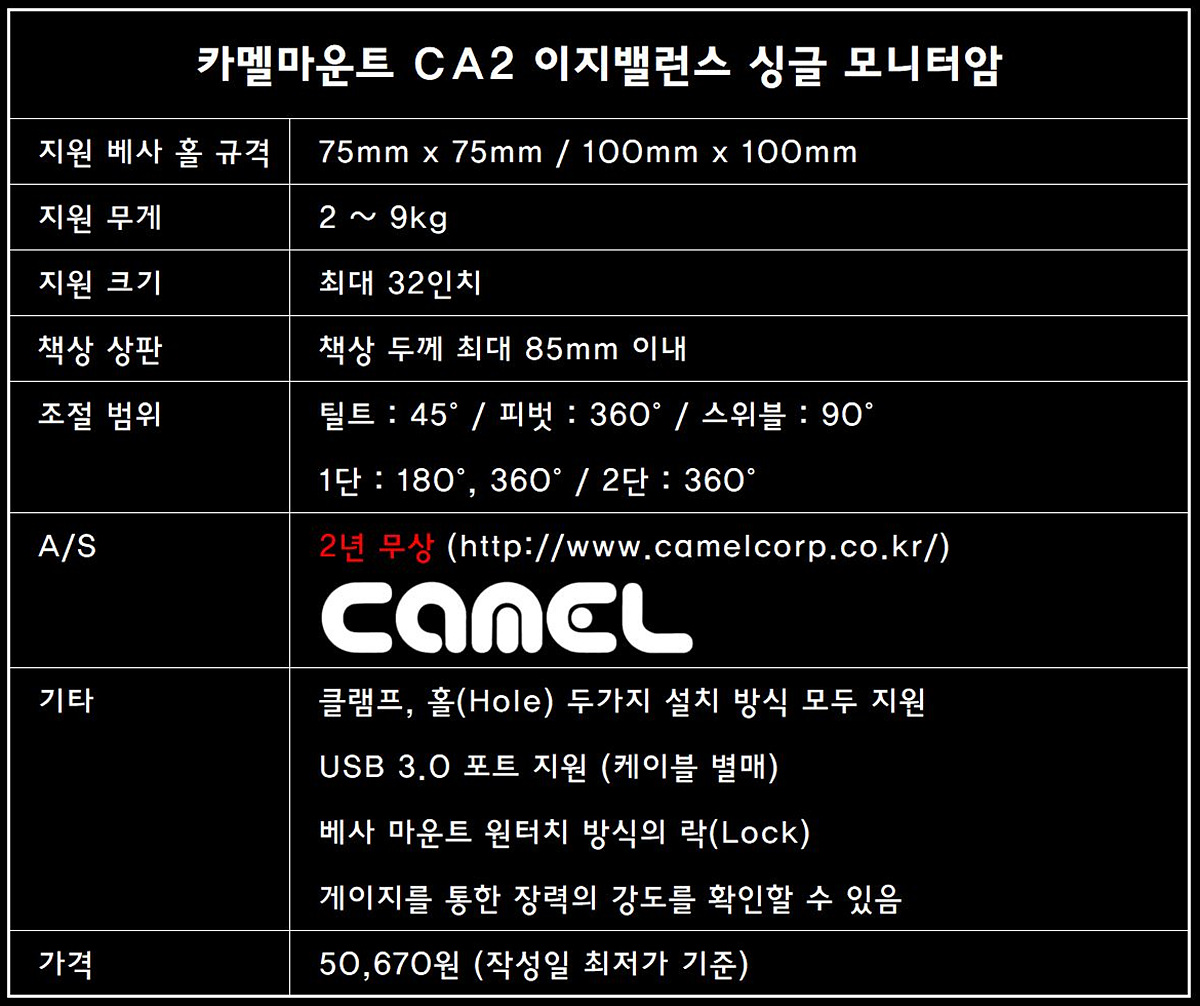
카멜마운트 CA2 이지밸런스 모니터암의 스펙을 간다히 정리해보았습니다. CA2는 이지밸런스라는 제품의 이름처럼 모니터암의 장력을 조금 더 쉽고 편리하게 조절할 수 있다는 특징을 가지고 있습니다. 모니터암을 처음 사용할 때 대체 이걸 얼마큼 조여야 되는지? 어디까지 조절을 해도 되는지 궁금하거나 애매할 수 있지만 CA2 모니터암은 스프링의 장력을 조절할 수 있는 범위와 현재 상태를 확인할 수 있는 게이지가 장착되어 있습니다.
스펙을 정리하면서 눈에 뜨였던 건 클램프 or 홀(Hole) 타입 두 가지 방식 모두 사용할 수 있다는 부분과 2년의 고객지원 기간이었습니다. 모니터암의 경우 액세서리로 분류가 돼서 대부분 1년이 최대이지만 카멜마운트 제품은 1년이 추가된 2년 동안 고객지원을 받을 수 있습니다.
제가 사용하는 책상이 기역자 형태로 사이드 테이블을 확장할 수 있는 책상인데 이 사이드 테이블에 모니터를 놓으려니 키보드, 마우스를 놓을 공간도 좁고 모니터의 높이나 회전(피벗)도 불가능해서 상당히 불편했는데 카멜마운트 CA2를 사용하면 어떻게 활용할 수 있는지 확인을 해보도록 하겠습니다.

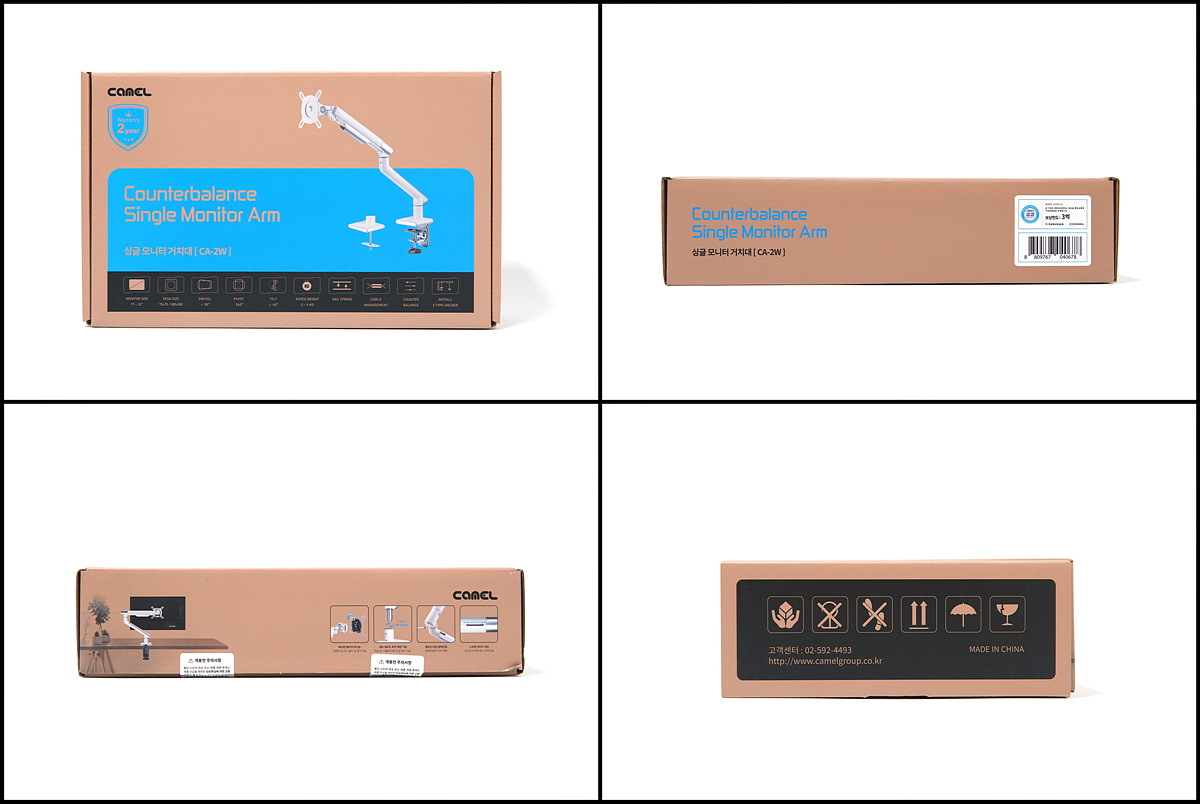

제품 박스에는 사용할 수 있는 모니터의 크기와 최대 허용 무게, 조절할 수 있는 높이와 각도 등 제품의 스펙과 특징들이 자세하게 표시되어 있습니다.
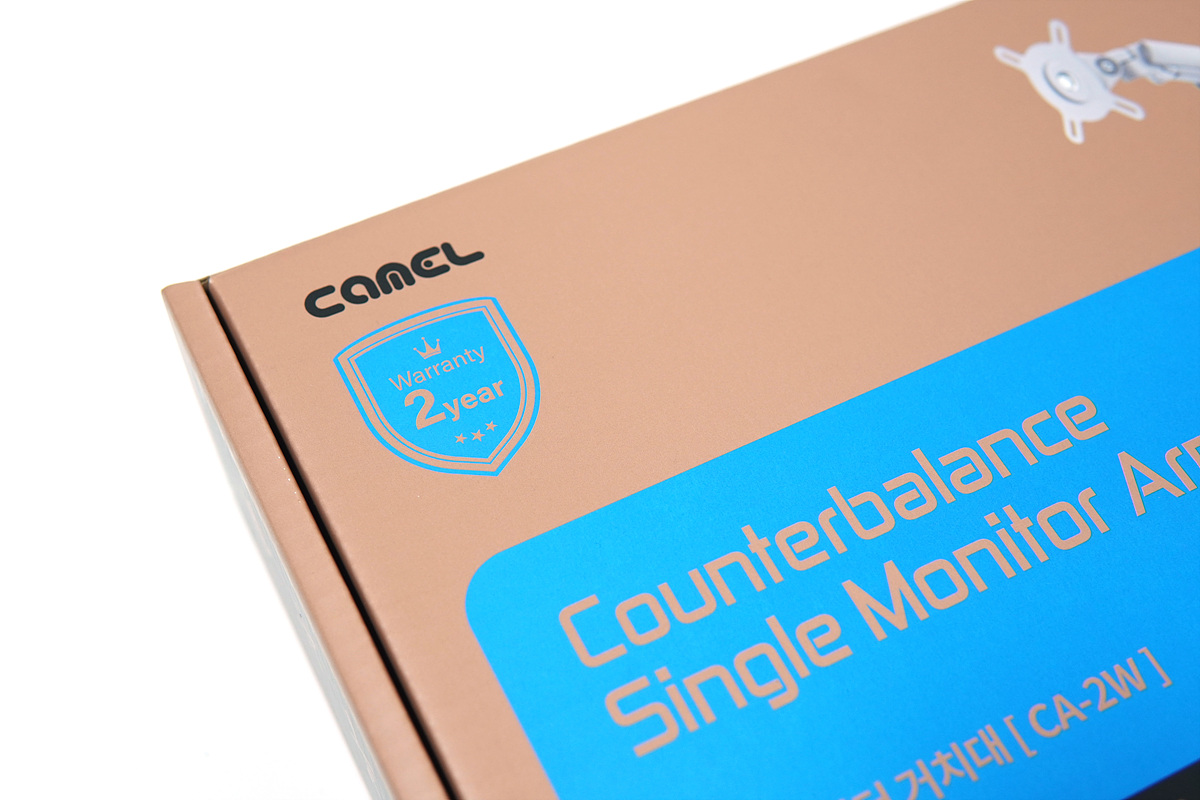
2년의 고객지원도 큼지막하게 표시되어 있습니다.

책상에 고정하는 클램프, 두 개의 암(arm)과 여러 가지 부속품들은 안전하게 포장이 되어있습니다.
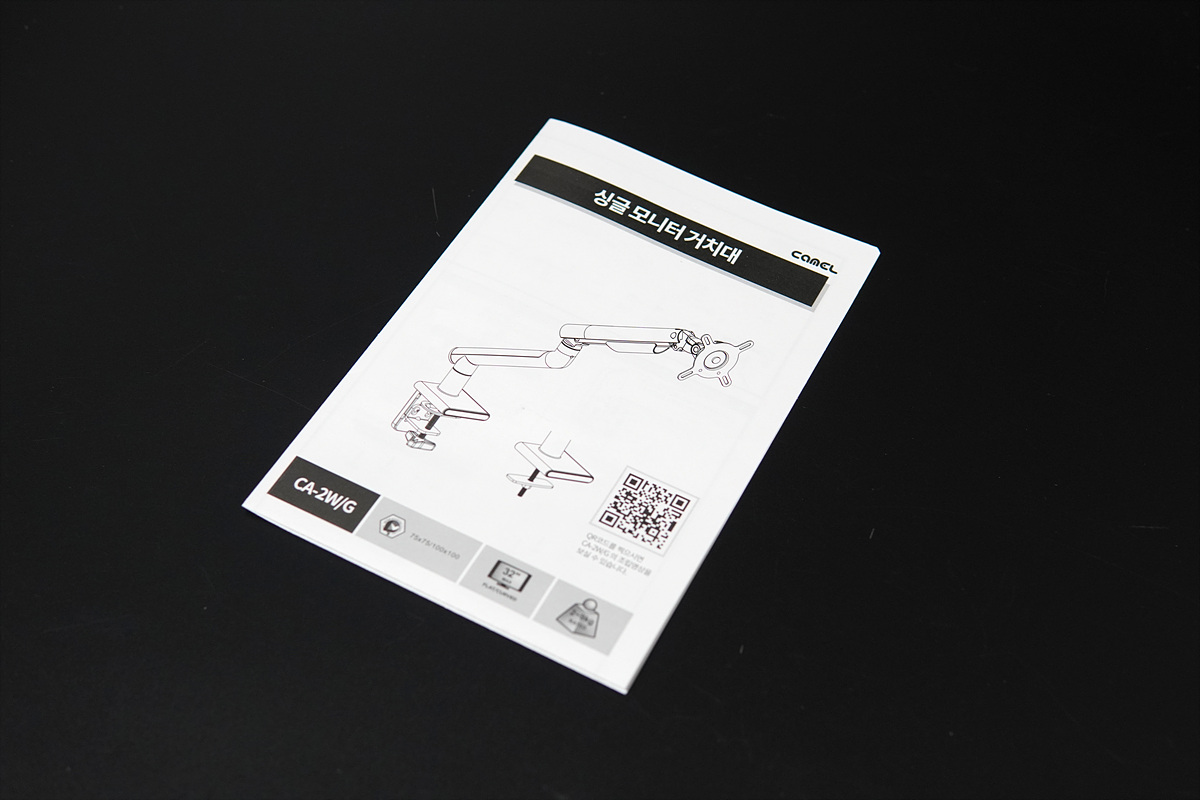
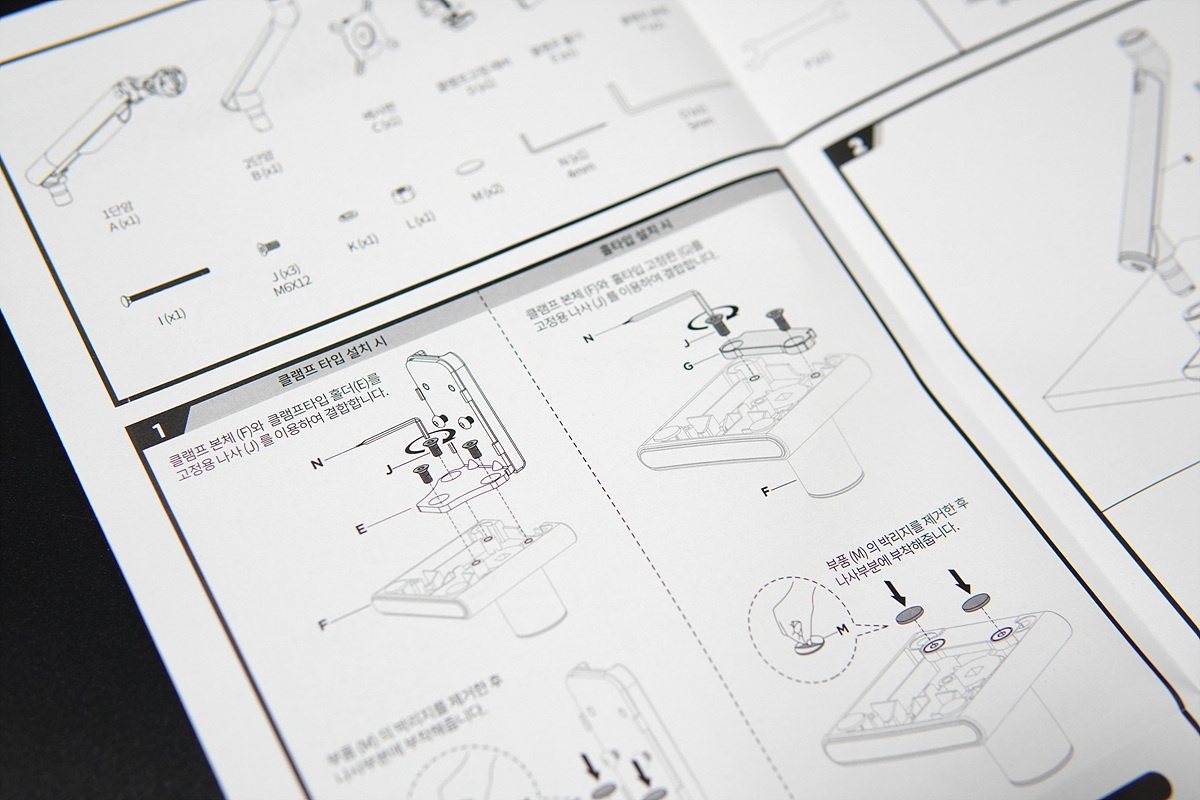
구성품의 설명과 조립 설명서는 그림으로 쉽게 설명이 되어 있습니다. 왼쪽은 일반적인 클램프 타입으로 설치를 하는 방법이고 오른쪽은 홀(Hole) 타입의 설치 방법입니다. 예전에는 각각의 타입별로 따로 구매를 해야 됐지만 카멜마운트 CA2 모니터암은 두 가지 모두 지원하고 있습니다.

조립 나사를 제외한다면 큰 부품은 6개로 되어있습니다. 실제 설치나 사용하는 방법 역시 아주 쉬운 편으로 처음 사용하는 분들도 15-20분 정도면 설치를 할 수 있습니다. 조립은 5분이면 되지만 클램프, 모니터의 위치와 각도를 조절하고 고정하는 시간이 좀 더 걸립니다.

모니터를 연결하는 나사는 꽤 많은 종류가 있어서 베사홀만 있다면 나사때문에 설치를 못하는 경우는 없을 거라 생각합니다. 특히 LG 게이밍 모니터의 경우 원터치 플레이트 방식으로 베사홀이 안쪽으로 들어가 있어서 모니터 암을 설치할 때 애를 먹는 경우가 있는데 다양한 길이의 나사뿐만 아니라 와셔나 부싱과 같은 부속품으로 쉽게 설치할 수 있습니다. 일반적인 모니터에서는 가장 짧은 나사 or 나사 & 와셔의 조합으로 설치할 수 있습니다.

모니터 베사홀에 고정을 하는 플레이트(베사판)입니다.

모니터암을 설치해본 분들이라면 아시겠지만 이 플레이트 방식은 정말 편리합니다. 보급형 제품들은 이런 플레이트 없이 암(arm) 자체를 모니터에 고정을 한 뒤 끼워 넣는 방식으로 처음 설치하는 분들에게는 다소 까다로운 편입니다. 특히나 모니터의 크기가 커질수록 설치가 힘들어집니다.

클램프 앞부분에는 USB 연장 케이블을 설치할 수 있는 공간이 있습니다. 평소에는 커버로 막혀 있고 사용할 때만 커버를 제거해서 사용하게 됩니다. USB 연장 케이블은 별도로 구매를 해야 합니다.

클램프는 책상의 두께에 따라서 나사의 위치를(빨간색 원) 조절해서 고정할 수 있습니다. 일반적인 책상이라면 사진 위치처럼 윗부분에 고정하고 상판 두께가 55mm 이상이라면 아래쪽으로 이동해서 고정할 수 있습니다. 책상 상판은 최대 85mm 두께까지 사용할 수 있습니다. (거의 모든 책상에서 사용할 수 있는 두께입니다.)
철제 프레임과 나무 상판으로 되어있는 책상은 중간에 비어있는 공간 때문에 설치하기가 힘든 경우가 있습니다. 이때는 철제 프레임이나 나무로 된 각재를 빈 공간에 덧대어서 사용하는 게 가장 좋지만 책상에 딱 맞는 크기를 구하는 게 쉽지 않습니다. 이럴 때는 편의점이나 마트에서 파는 화투(고스톱)나 포커를 칠 때 사용하는 트럼프 카드를 사용하면 편리하게 사용할 수 있습니다. 중간에 비는 공간이 많다면 화투가 좋고 그렇지 않다면 카드를 추천해드립니다. 책상이나 다른 가구의 수평을 맞출 때도 편리하게 사용할 수 있습니다. (생활의 꿀팁입니다. ^^)

클램프에 첫 번째 암(arm)을 끼워 넣으면 뒤쪽의 두 개의 나사로 고정을 할 수 있습니다. 이 나사로 암(arm)이 돌아가는 범위를 (180˚, 360˚)를 조절할 수 있습니다. 더 강하게 조이면 회전하지 않게 고정할 수도 있습니다.

나사를 풀어주면 360도로 회전할 수 있습니다.

살짝 조이면 좌우 180도로 제한이 됩니다.

두 번째 암(arm)을 끼운 뒤 나사를 조일 수 있습니다. 이 나사는 첫 번째 암(arm)과는 다르게 각도를 조절할 수 있는 게 아닌 암이 빠지지 않고 고정을 하는 용도로만 사용됩니다.

화살표 방향으로 아래쪽의 커버를 분리할 수 있습니다. 힘을 줘서 위쪽으로 빼면 고정 걸쇠가 파손될 수 있으니 꼭 화살표 방향으로 당기듯이 제거하시기 바랍니다.

커버를 제거하면 암(arm)의 장력을 조절할 수 있는 육각 나사가 있습니다. 시계 방향으로 돌리면 강하게 반시계 방향이면 장력이 약해집니다.

베사 플레이트를 모니터에 고정한 뒤

모니터암에 연결하면 설치가 완료됩니다. 앞서 언급을 했지만 이런 방법은 정말 편리합니다. 플레이트가 없다면 모니터를 암(arm)과 연결한 뒤 설치를 해야 돼서 좀 불편하더군요. 24인치 정도의 작은 모니터를 사용할 때는 크게 문제가 되지 않지만 32인치 모니터라면 크기와 무게 때문에 꽤나 진땀을 빼게 됩니다. 플레이트를 연결한 뒤에는 원터치 락(lock)으로 확실하게 고정을 할 수 있습니다. 락을 해놓지 않으면 피벗을 할 경우 모니터가 빠질 수도 있으니 꼭 확인하시기 바랍니다.

가로 방향으로 돌리면 모니터를 거꾸로 뒤집어도 빠지지 않게 확실하게 고정이 됩니다.
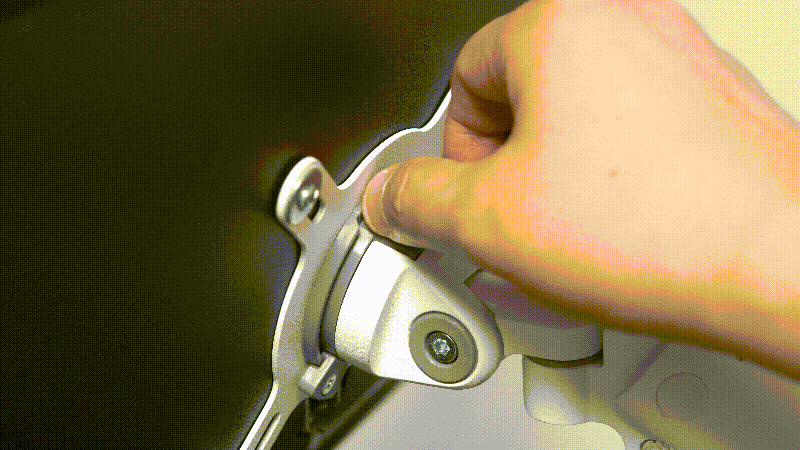
세로 방향으로 돌리고 아래에서 살짝 밀어주면 모니터를 쉽게 분리할 수 있습니다.

모니터가 인사하듯이 앞으로 숙여지게 되면 사진처럼 육각 나사를 시계방향으로 돌려주세요. 너무 강하게 조이면 모니터의 틸트(tilt) 각도를 조절할 수 없으니 약간 뻑뻑하게 움직 일정도로면 조절하시기 바랍니다.

모니터 암의 적당한 장력은 사진처럼 모니터암을 가로로 놓은 뒤 놓았을 때 그대로 유지가 되어야 합니다. 이때 모니터가 아래로 내려가면 시계 방향으로 돌려서 장력을 강하게 하시고 반대로 모니터가 위로 올라간다면 반시계 방향으로 장력을 좀 더 약하게 조절해줘야 합니다. 작고 가벼운 모니터라면 장력을 좀 많이 풀어주어야 합니다. 저는 24인치 모니터를 사용했는데 90% 정도로 장력을 풀어주었습니다.

시계방향으로 돌리면 장력이 강해지면서 스프링이 아랫방향으로 움직이게 됩니다. 게이지에 최소 / 최대 눈금이 표시가 되어있으니 이 눈금을 꼭 확인하시기 바랍니다. 모니터암의 장력을 조절할 때 어디까지 가능할까?라는 고민을 많이 했었는데 스프링 게이지를 통해서 아주 편리하게 확인할 수 있었습니다.

육각 나사를 조절하게 되면 사진의 스프링이 움직이면서 장력을 조절하게 됩니다.


멀티 스탠드가 없는 모니터라도 편리하게 위치나 방향을 조절할 수 있습니다.

거북목을 예방할 수 있는 높이 조절을 쉽게 할 수 있습니다.

틸트(tilt)는 80˚의 각도(±40˚)를 조절할 수 있습니다.

피벗(pivot)은 제한 없이 360˚로 회전할 수 있지만 실제로 사용할 때는 케이블이 걸리기 때문에 회전을 할 수는 없고 90도로 사용하게 됩니다. 각도 조절은 시계 / 반시계 방향에 관계없이 사용할 수 있습니다.

케이블 홀더를 통해서 케이블을 깔끔하게 정리할 수 있습니다. 두 번째 암(arm)에 있는 홀더를 아래쪽으로 했다면 좀 더 깔끔하게 정리를 할 수 있었을 텐데 살짝 아쉽더군요.

아래쪽에도 케이블 홀더가 있어서 선정리를 할 수 있습니다. 개인적으로는 선정리를 할 수 있는 공간보다 장력을 조절할 수 있는 공구(육각 렌치)를 보관할 수 있는 홀더가 정말 좋았습니다. 모니터암의 경우 손나사가 아닌 육각 렌치가 필요한데 이 공구를 따로 보관하게 되면 분실할 수도 있고 사용할 때마다 꺼내야 되니 꽤 번거로울 수밖에 없습니다. 별거 아닌 구멍 두 개지만 이게 있는 것과 없는 건 정말 큰 차이입니다. 원터치 방식의 베사 플레이트가 설치에서 편의성을 높였다면 육각 렌치를 보관하는 홀(hole)은 설치 이후의 편의성을 높이는 용도라고 할 수 있습니다.

현재 사용하고 있는 모니터입니다.

사이드 테이블에 설치해서 마메(MAME)와 닌텐도에 연결해서 사용하려고 했는데 모니터를 설치하게 되면 사용할 수 있는 공간이 너무 좁아서 포기를 했었지만 모니터암을 사용하면 이런 제약이 사라지게 됩니다. 클램프를 고정할 수 있는 한 뼘 정도의 공간만 있다면 장소에 구애받지 않고 어디에나 모니터를 놓을 수 있습니다.

모니터를 올려두면 키보드와 마우스를 놓을 공간이 부족했지만 모니터암이 있다면 이런 제약이 사라지게 됩니다. 사실 이 사진 한 장으로도 모니터암의 필요성이 바로 설명이 됩니다.
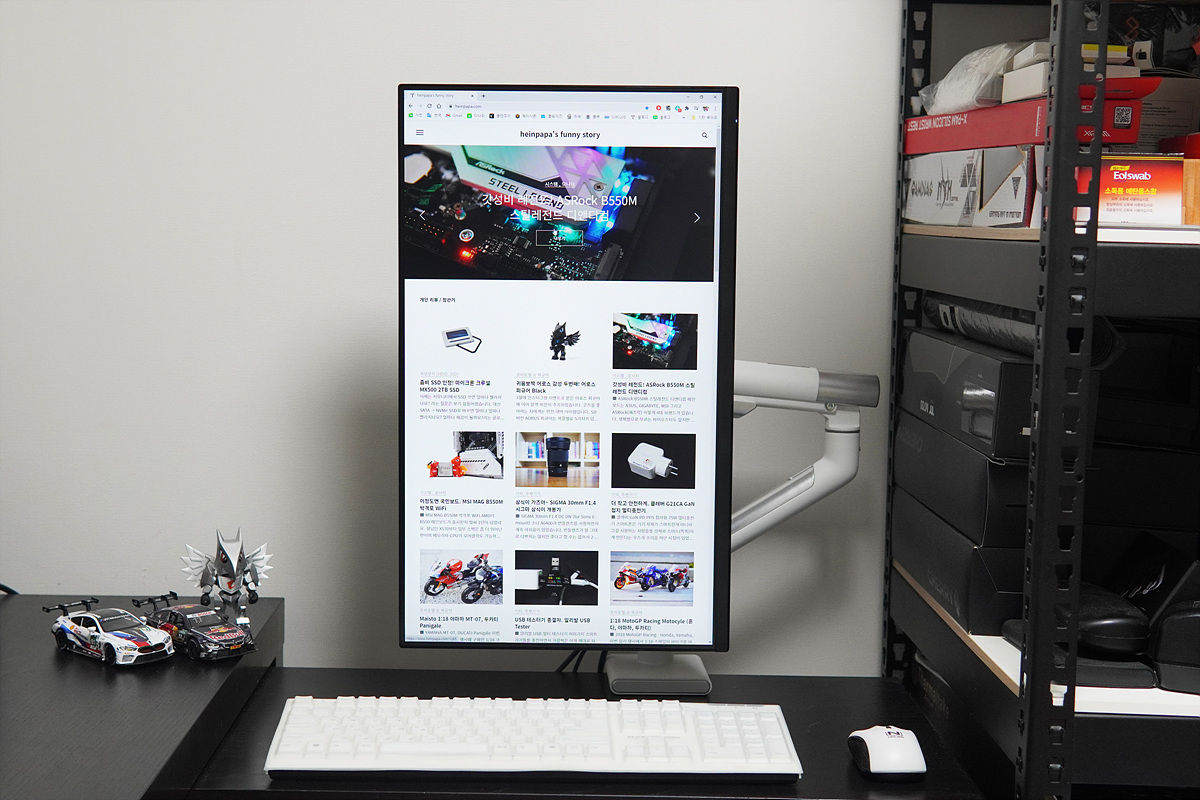

모니터암에서 가장 많이 사용되는 기중 중 하나가 바로 피벗(pivot)이죠. 유튜브로 세로 직캠을 자주 보는 분들에게는 필수 기능입니다.


슈팅 게임을 할 때는 예전 오락실 기분을 낼 수 있습니다.
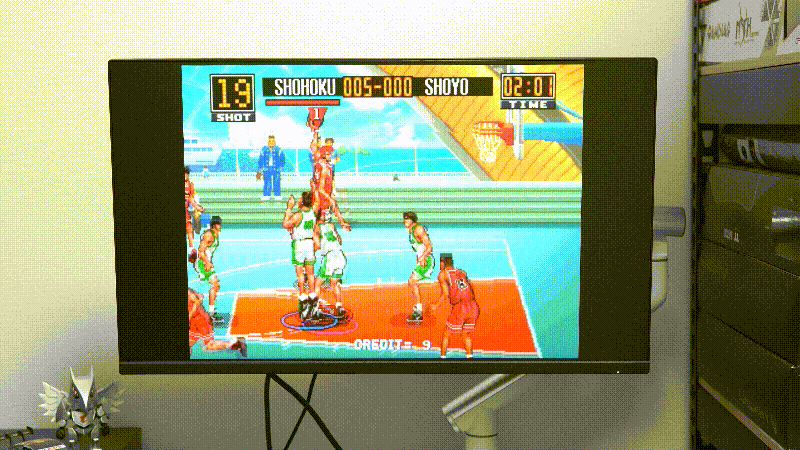

MAME로 슈팅게임을 많이 하신다면 모니터암은 꼭 사세요. 두 번 사세요. ^^

모니터암을 사용하면 뭐가 좋아요?라고 물어보면 전 이 사진으로 대답을 하고 싶습니다. 개인적으로 모니터암의 가장 큰 장점은 책상을 청소할 때라고 생각합니다. 높이 조절은 모니터 선반으로도 할 수 있고 피벗은 멀티 스탠드를 지원하는 모니터라면 자체적으로도 할 수가 있지만 이런 공간 활용은 모니터암이 아니면 절대 할 수 없는 기능이죠. 책상을 자주 청소하거나 깔끔한 환경을 원하신다면 모니터암은 선택이 아닌 필수입니다. 특히나 대형 모니터를 사용하는 분들이라면 모니터암은 더더욱 필수입니다.

모니터암은 이름처럼 모니터에만 거치하는 게 아닙니다. 베사홀을 지원하는 제품이라면 PC의 본체뿐만 아니라 노트북에서도 사용할 수 있습니다. 노트북을 사용할 때는 별도의 거치대가 필요합니다. 사진의 거치대는 기본 구성품에 포함되어있지 않은 제가 따로 구매한 제품입니다.

노트북과 외장 모니터를 사용하는 분들이라면 싱글 두 개나 듀얼 모니터암을 사용하면 책상 위를 좀 더 깔끔하게 사용할 수 있습니다. 편리한 위치 조절은 보너스입니다. ^^



예전과는 다르게 이제는 대부분의 모니터들이 베사홀(VESA)을 지원하고 있습니다. 그만큼 모니터암을 사용하는 사용자들이 늘어났다는 뜻이겠죠. 소개에서도 언급을 했지만 모니터암은 한번 사용해보면 활용이나 편의성 때문에 계속해서 사용하게 되는 액세서리입니다.
요즘은 모니터암의 가격 역시 상당히 낮아져서 2만원대의 보급형 제품들도 상당히 많이 있습니다. 이번 시간에 소개한 카멜마운트 이지밸런스 CA2 제품은 이런 보급형보다 좀 비싼 편이지만 여러 가지 부분에서 차이를 보이고 있습니다. 일단 외형적으로 가장 큰 부분은 디자인입니다. 모니터에 가려서 잘 안 보이는데 그게 중요한가?라고 생각할 수 있지만 디자인은 제품을 고를 때 가장 먼저 보게 되는 부분이라 제품의 가격만큼 중요한 부분 중 하나입니다. 기본적으로 모니터암이 가지고 있는 장점들은 다 비슷하겠지만 클램프와 홀(hole) 방식을 모두 지원하는 부분과 원터치 방식으로 설치할 수 있는 베사 플레이트 역시 보급형 라인들과 확실한 차별성을 두고 있습니다.
스프링 게이지를 통해서 현재 장력을 확인할 수 있는 부분 역시 다른 제품들과 확실한 차별성을 두고 있으며 장력을 조절할 수 있는 육각 렌치를 보관할 수 있는 전용 공간을 보면 여러 가지로 사용자를 배려했다는 느낌을 받았습니다. 다른 브랜드와는 다른 2년 동안의 고객 지원 역시 마음에 들었습니다.
이지밸런스 CA2 모니터암은 그레이, 화이트 두 가지 색이 있습니다. 화이트 제품의 모델명은 CA2W, 그레이 제품의 모델명은 CA2G입니다. 제가 소개한 화이트 제품이 깔끔하기는 하지만 오래 사용하게 되면 재질의 특성상 이염이나 변색이 생기게 됩니다. 이런 부분이 걱정이 된다면 그레이 색으로 구입하는 걸 추천합니다. 이 부분은 단점이라기보다는 화이트 색의 제품이 가지는 특성이라고 봐야겠죠.
현재 제품의 가격은 5만원 초반대로 보급형 라인의 제품보다는 조금 비싼 편이지만 제품의 만족도는 이런 가격보다 훨씬 더 높은 편이었습니다. 테스트하면서 별다른 장점을 찾기 힘들 정도로 만족스러운 제품이었습니다. 제품의 장/단점을 끝으로 마무리를 하겠습니다. 오타나 수정 그리고 추가되어야 할 부분이 있다면 댓글로 알려주세요. 확인 후 수정하도록 하겠습니다.
장점
1. 클램프, 홀(Hole) 타입 두 가지를 모두 지원
2. 편리하게 장착할 수 있는 원터치 방식의 베사 플레이트
3. 스프링 게이지를 통해 현재 상태와 한계값을 쉽게 확인할 수 있음
4. 장력 조절에 필요한 육각 렌치를 보관할 수 있는 공간
5. 2년의 고객지원
단점
없음
'이 사용기는 카멜에서 제품을 제공받아 작성하였습니다.'
프리미엄 모니터암 : 카멜몰
모니터암,모니터거치대
smartstore.naver.com
'하드웨어 & IT > 기타, 액세서리' 카테고리의 다른 글
| 노트북도 모니터처럼 편리하게! 카멜마운트 노트북 거치대 RT-2 (0) | 2021.08.28 |
|---|---|
| 4K 고해상도를 지원하는 STCOM biz UHD4K 웹캠 (0) | 2021.08.06 |
| 흔들림없이 든든하게. 지니비 GLS1-PRO 노트북 쿨링패드 (0) | 2021.07.07 |
| 프리미엄급 스탠드. 지니비 GNS1 휴대용 노트북 거치대 (0) | 2021.06.11 |
| 노트북 필수품. 넥시 NX-U31M11 USB 허브 (0) | 2021.05.20 |



