
몇 년 전부터 새롭게 출시되는 하드웨어 대부분은 "게이밍(Gaming)"라는 수식어가 붙고 있습니다. 게이밍에 대한 정의나 의미는 사람마다 조금씩 다르겠지만 보통은 화려한 RGB를 뽐내거나 좀 더 빠른 속도를 가진 제품을 의미하고 있습니다. 저장장치에서 빠르다는 의미는 곧 제품의 등급이나 가격과 바로 연결이 되기 때문에 다른 제품들보다 조금 더 민감하고 중요한 부분입니다.
씨게이트에서도 이런 시장 분위기에 걸맞게 기존 바라쿠다를 뛰어넘는 파이어쿠다(FireCuda) 라인업을 새롭게 추가하였습니다. 현재 파이어쿠다는 510 / 520 / 530으로 구분을 하고 있으며 510은 PCIe 3.0을 지원하고 520과 530은 PCIe 4.0의 대역폭을 가지고 있습니다. 언제나 그렇듯이 빠른 속도나 높은 성능을 가진 제품은 가격이 높을 수밖에 없어서 사용하는 환경에 따라 자신에게 잘 맞는 제품을 선택해야 합니다.
파이어쿠다 520, 530은 PCIe 4.0을 지원하는 시스템(AMD 버미어, Intel 코멧 레이크)에서 제대로 된 성능(대역폭)을 발휘하므로 현재 PCIe 3.0으로 동작하는 시스템을 사용하고 있다면 510을 선택하는 편이 좀 더 합리적인 선택이라고 할 수 있습니다. (업그레이드를 위한 드래곤볼이 목적이라면 530을 추천합니다.)

파이어쿠다 510 SSD의 스펙을 간단히 정리해보았습니다. SSD는 기본적으로 큰 용량일수록 성능도 같이 높이지게 됩니다. 오늘 소개하는 파이어쿠다 510 500GB 역시 최대 읽기와 쓰기는 3,450 / 2,500으로 1TB 제품과 비교한다면 쓰기 속도가 좀 더 낮은 편입니다. (3,100MB/s -> 2,500MB/s) 이 부분을 제외한다면 SSD의 낸드(NAND)와 E12P 파이슨 컨트롤러를 사용하는 부분은 똑같습니다.
씨게이트 저장장치의 가장 큰 특징이자 장점이라고 할 수 있는 "레스큐 데이터 복구 서비스" 역시 지원합니다. 씨게이트 제품을 소개할 때마다 언급하지만 사용자 입장에서는 그만큼 확실하고 유용한 서비스입니다. 전 이 복구 서비스 하나만으로 제품의 가격이 20% 정도 높아져도 그 값어치는 충분히 한다고 생각합니다.


박스는 파이어쿠다(FireCuda)를 상징하는 붉은색 콘셉트로 되어있습니다.


앞쪽에는 Rescue Data Recovery Services(레스큐 데이터 복구 서비스)에 대한 안내와 함께 유통사의 스티커가 부착되어 있습니다. 씨게이트 전 제품은 온라인으로 정품, AS 기간, 레스큐 데이터 복구 서비스에 대한 부분을 조회할 수 있습니다. 영수증이 있다면 그 기간이 우선이고 영수증이 없다면 시리얼을 기준으로 합니다. 제품 자체는 5년 동안 횟수 제한 없이 받을 수 있으며 레스큐 데이터 복구 서비스는 3년간 한 번입니다.
보증 및 교체 | Seagate 지원 대한민국
Seagate 보증 및 반환 - 방침, FAQ, 보증 상태 등.
www.seagate.com


박스 위쪽에는 5년 보증에 대한 안내가 있으며 뒤쪽에는 봉인 스티커가 부착되어 있습니다.



레스큐 데이터 복구 서비스에 대한 안내입니다. 기존에는 레스큐 플러스였는데 공식 명칭이 "레스큐 데이터 복구 서비스"로 바뀌었다고 합니다. 데이터 복구라는 부분에 좀 더 집중을 하기 위함인 거 같습니다. 개인 리뷰나 필드테스트를 하면서 몇 년 동안 계속해서 소개를 하고 있는데 아직 모르는 분들이 제법 많더군요.

씨게이트 M.2 SSD는 이렇게 정전기 방지 비닐로 한번 더 밀봉되어서 안심할 수 있습니다.



파이어쿠다 510은 양면으로 되어있습니다. 앞쪽에 컨트롤러와 낸드가 좀 더 많이 있습니다.

실제 무게는 8g으로 측정이 되었습니다.

아이언울프, 바라쿠다, 스카이호크에 이은 막내지만 속도에 있어서는 선배들을 앞서고 있습니다. (사진은 왠지 신병 받는 느낌이 나네요. ^^)

지난 파이어쿠다 530 리뷰에서도 언급했지만 "데이터에는 레스큐 데이터 복구 서비스가 최고입니다." 단순히 하드웨어의 보증만이 아닌 제조사에서 직접 데이터를 복구해주는 곳은 씨게이트가 유일합니다.

파이어쿠다 510은 PCIe 3.0 대역을 사용하므로 최신 메인보드뿐만 아니라 기존의 시스템에서도 그대로 사용할 수 있습니다. 물론 최신 시스템인 PCIe 4.0 슬롯에도 사용할 수 있습니다.

바이오스에서 FireCuda 510을 확인할 수 있습니다.

윈도우로 부팅 후 장치 관리자에서도 확인이 되었습니다.

내장형 저장장치(HDD, SSD)들은 새로 장착할 경우 내 PC -> 우클릭 -> 관리 -> 저장소 -> 디스크 관리 메뉴에서 파티션에 대한 볼륨 할당과 포맷을 해야 정상적으로 사용할 수 있습니다.

테스트를 위해 Z: 드라이브로 할당을 해주었습니다.

Crystal Disk Info를 통해서 FireCuda 510의 상태를 확인할 수 있습니다.

이번 테스트에 사용된 시스템의 사양입니다. 씨게이트 FireCuda 510 500GB SSD를 측정할 벤치 프로그램은 Crystal Disk Mark / AS SSD / HD Tune Pro / 나래온 더티 테스트 / AJA 총 다섯 가지입니다.
AJA 테스트를 제외한 모든 데이터는 정확도를 높이기 위해 4번씩 측정한 뒤 평균값으로 비교를 했습니다. 벤치마크의 모든 측정값은 사용자의 PC 환경에 따라 달라질 수 있으니 참고해주세요.

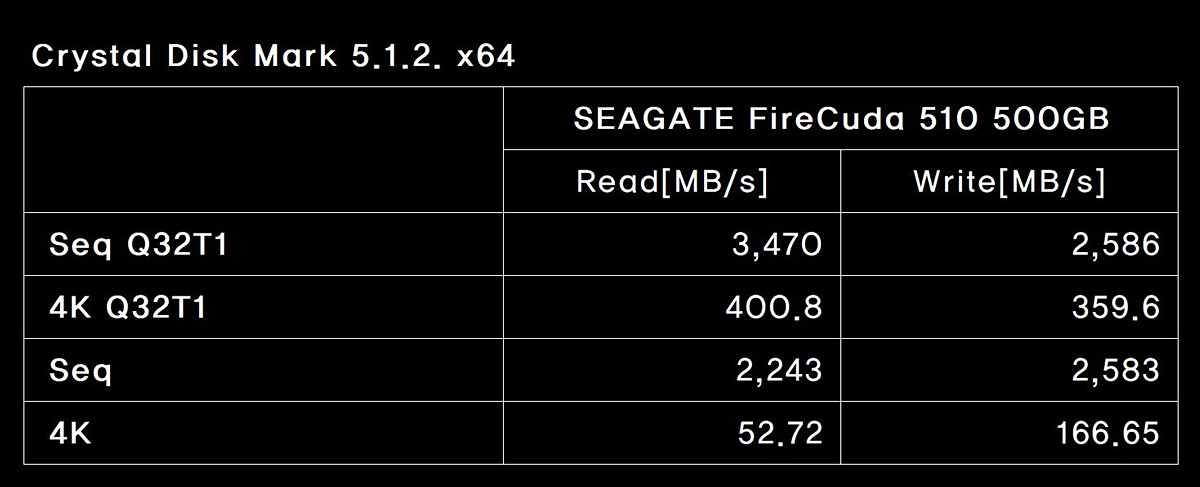
크리스탈 디스크 마크를 4회 측정한 결괏값의 평균입니다. 첫 번째 Seq Q32T1 부분이 스펙에서 표시하는 읽기와 쓰기 성능으로 파이어쿠다 510의 3,450MB/s, 2,500/MB/s를 만족하는 결과를 보여주었습니다. 이 수치는 최댓값을 이야기하므로 이 수치보다 조금 떨어진다고 해도 불량이 아니니 걱정하지 마세요.

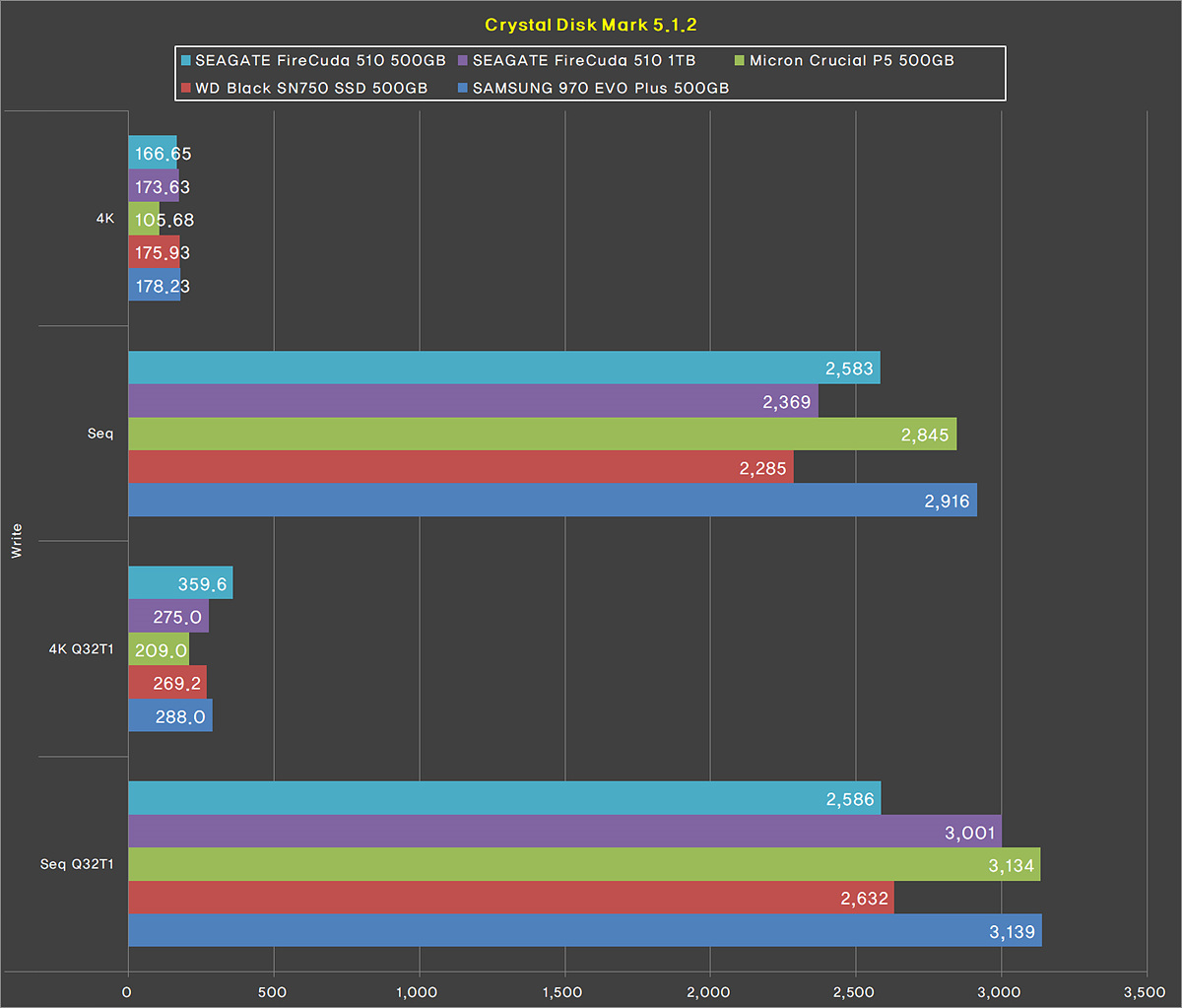
쓰기의 경우 스펙상 1TB 제품에 비해 순차 속도(1TB : 3,100MBs / 500GB : 2,500MBs)는 조금 떨어지는 편입니다. 기본적으로 SSD들은 높은 용량일수록 스펙도 높아지게 됩니다. 그래서 주머니 사정이 여유가 된다면 500GB 제품보다는 1TB 제품을 구입하는 걸 추천합니다.
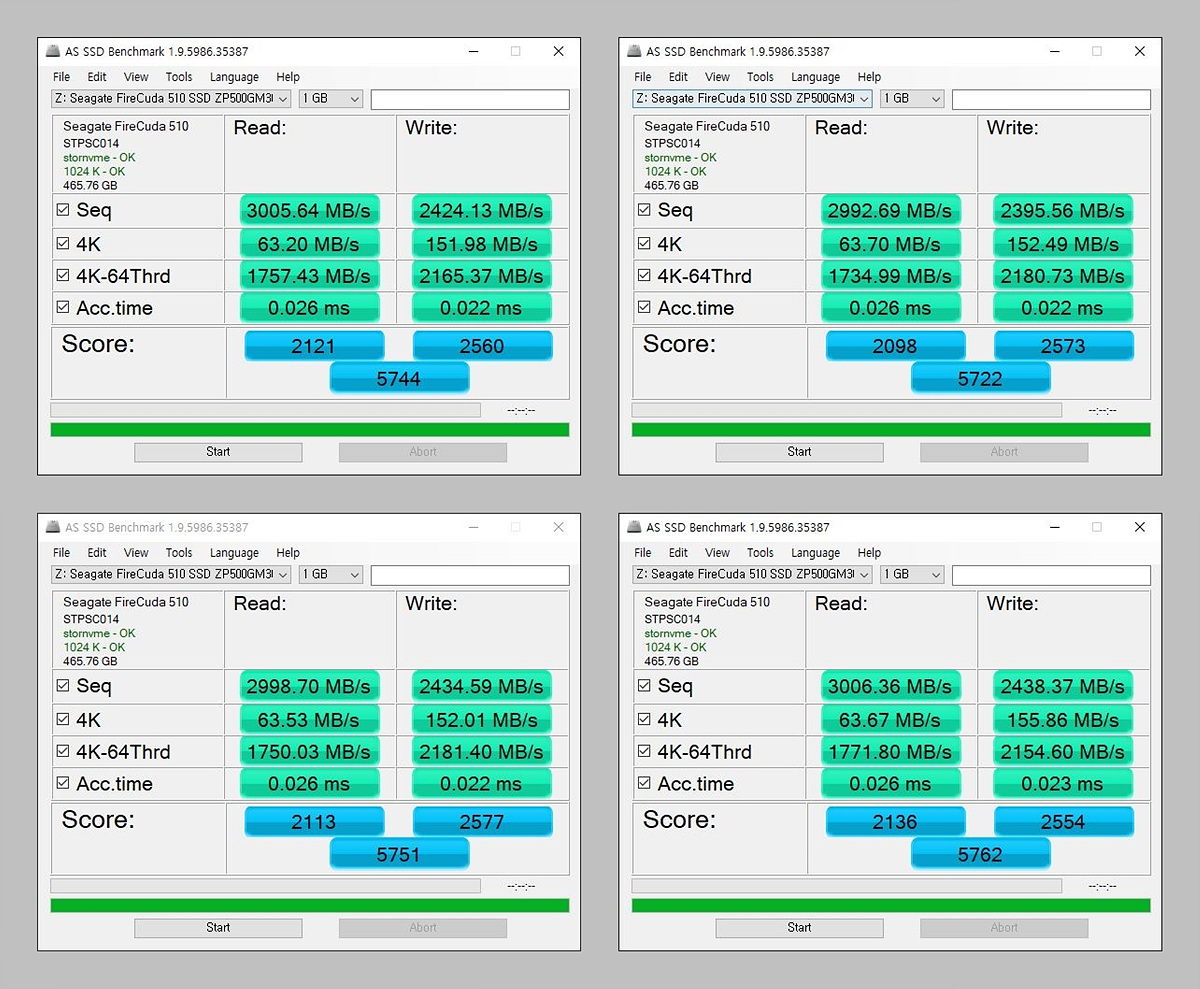

AS SSD를 4회 측정한 결괏값의 평균입니다. 다른 제품들보다 4K-64Thrd 점수가 높게 측정이 되어서 읽기와 쓰기 모두 전체 스코어(점수) 역시 상당히 높게 나왔습니다.

읽기의 비교에서도 역시나 4K-64Thrd 부분이 상당히 높은 수치를 보여주고 있습니다. 일반적인 시스템에서 가장 중요한 부분인 4K 속도 역시 좋은 편이었습니다.

Access Time은 낮을수록 좋은 결과를 나타냅니다. 씨게이트 SSD들이 전반적으로 액세스 타임에서는 약한 모습을 보이는데 이 제품 역시 비슷한 결과를 보여주었습니다.

쓰기에서도 4K-64Thrd의 점수가 상당히 높았습니다.

읽기와는 다르게 쓰기에서의 Access Time은 다른 제품들과 차이를 보이지 않았습니다.

HD Tune Pro는 수치적인 부분도 중요하지만 측정 그래프가 튀지 않고 일정하게 유지되는 게 상당히 중요하기 때문에 숫자와 그래프 모두를 확인해야 합니다.

SSD의 읽기 부분을 확인할 수 있는 HD Tune Pro의 평균값입니다.

평균(Average) 값은 상당히 좋은 편입니다.
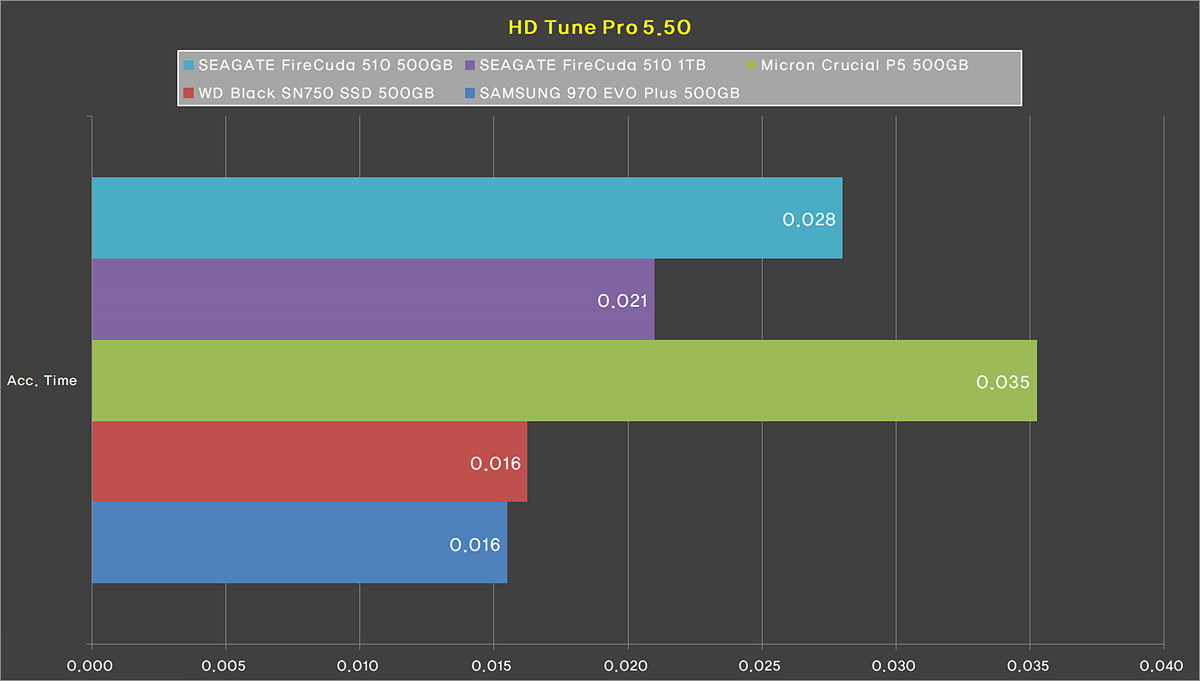
AS SSD와 마찬가지로 읽기 Access Time의 성능이 좀 아쉽네요.

SSD 0 ~ 100%까지 모든 구간을 사용해서 테스트하는 나래온 더티 테스트입니다. 나래 테스트는 속도도 중요하지만 전체 테스트 시간이 가장 중요합니다. 일부 디램리스(DRAM-less) 제품이나 QLC NAND를 사용한 SSD에서는 캐싱 구간이 지나면 급격하게 속도가 떨어져서 500GB 테스트에도 한 시간이 넘게 걸리는 경우가 있습니다.

나래 테스트 결과의 평균값입니다.

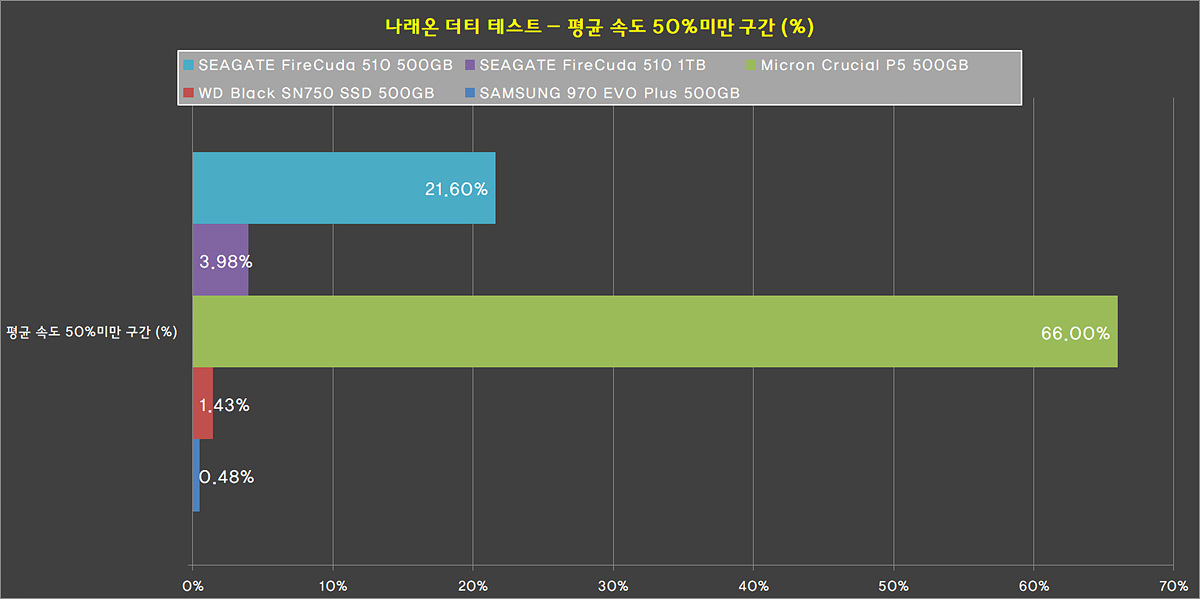
평균속도 50% 미만 구간은 21.6% 이지만 전체 테스트 시간은 12분으로 준수한 편이었습니다.

AJA 테스트는 1GB / 4GB / 16GB / 64GB를 각각 측정하였습니다.

64GB를 기준으로 한 속도 테스트 비교입니다. FireCuda 530은 PCIe 4.0이기 때문에 넘사벽으로 높은 수치를 보여주고 있습니다. AJA 테스트는 새롭게 추가되어서 아직 비교군이 많이 부족합니다.

동영상 편집을 확인할 수 있는 프레임(F/sec) 테스트입니다. 네 가지의 모두 동영상 크기에 상관없이 일정한 프레임을 보여주었습니다.

프레임 역시 530과는 두배가 넘는 차이를 보여주었습니다. 주머니 사정이 넉넉하거나 현재 시스템이 PCIe 4.0을 지원한다면 묻지도 따지지도 말고 FireCuda 530으로 선택하세요. 성능면에서는 현재 어떤 제품보다 빠른 속도를 가진 SSD로 절대 후회하지 않으실 겁니다.
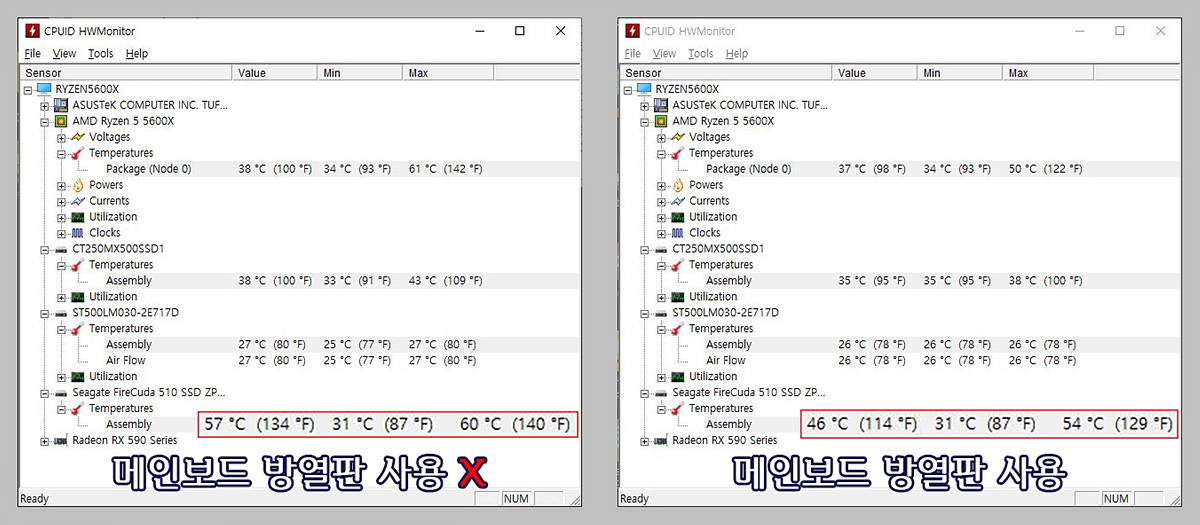
FireCuda 510의 온도는 메인보드의 방열판 장착 전/후 두 가지로 측정을 했습니다. 테스트는 SSD를 가장 오랫동안 사용하는 나래 테스트를 실행하면서 측정했습니다. 예전 FireCuda 1TB 제품을 테스트할 때도 온도가 상당히 좋은 편이었는데 500GB 제품 역시 같은 결과였습니다. M.2 SSD들은 SATA / NVMe 할 것 없이 온도에서는 약할 수밖에 없는 구조인데 FireCuda 510은 이런 온도관리가 상당히 잘 되고 있었습니다.

제가 테스트해본 M.2 타입의 SSD 중에서는 FireCuda 510이 가장 좋은 성능이었습니다. 방열판이 없는 상태에서도 풀로드시 60도였으며 메인보드의 방열판을 사용하면 54도로 쓰로틀링은 전혀 걱정할 필요가 없습니다.

SeaTools SSD GUI를 통해 사용하는 SSD의 상태를 확인할 수 있습니다.
SeaTools | Seagate 지원 대한민국
SeaTools - 드라이브 상태를 확인하는 빠른 진단 도구입니다.
www.seagate.com
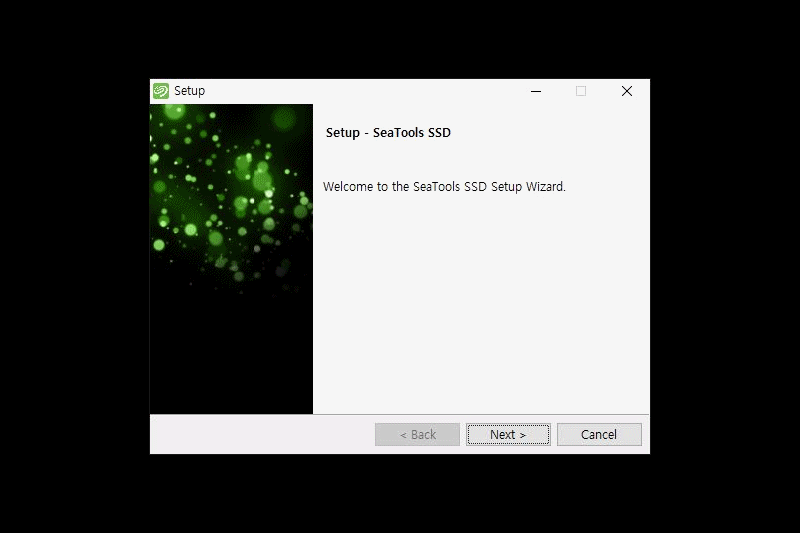

설치를 하고 프로그램을 실행하면 테마(스킨)를 선택할 수 있습니다. 왼쪽은 초록색의 바라쿠다 스타일이고 오른쪽은 파이어쿠다의 빨간색입니다. (테마는 나중에 변경할 수 있습니다.)

현재 시스템에 연결되어있는 SSD가 표시가 되며 사용률, 온도, TBW를 바탕으로 사용할 수 있는 용량(%)을 확인할 수 있습니다. SeaTools SSD라는 이름처럼 HDD는 표시되지 않으며 SSD의 폼팩터(크기)에 따라서 2.5인치와 M.2가 따로 표시됩니다.

SSD 펌웨어 업데이트는 자동 검색이 아니라 미리 파일을 준비해야 합니다.


셀프 테스트(Short, Extended)로 SSD의 현재 상태를 점검할 수 있습니다. 정밀(Extended) 테스트를 하면 시간이 제법 오래 걸리니 여유가 있을 때 체크해보시길 바랍니다.
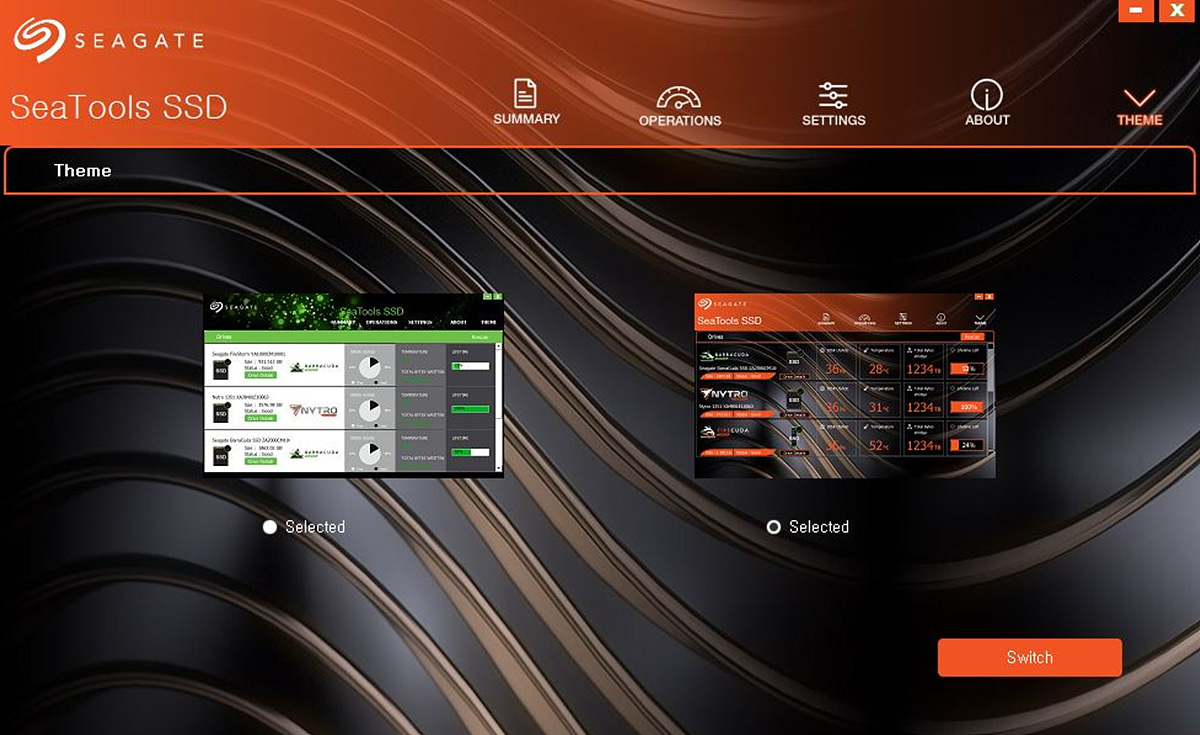
THEME에서는 처음에 선택했던 테마를 변경할 수 있습니다.

바라쿠다라면 모르겠지만 FireCuda에서는 초록색보다는 빨간색 테마가 더 좋아 보입니다. 세팅에서는 오버 프로비저닝에 대한 부분을 설정할 수도 있습니다. 이 기능은 SSD의 성능과 내구성에 대한 비율을 조정하는 기능인데 개인적으로는 별다른 설정을 하지 않고 초기(디폴트) 값으로 사용하는 걸 권장합니다.




씨게이트에서 가장 빠른 속도를 담당하는 파이어쿠다(FireCuda) 라인은 PCIe 3.0 기반의 510과 PCIe 4.0의 대역폭을 가진 520 / 530 세 가지 제품이 있습니다. FireCuda 530은 현재 SSD 중에서 가장 빠른 성능을 가지고 있지만 일반 사용자들이 선뜻 구매하기에는 아직은 가격대고 좀 높은 편이죠. 대다수의 사용자들에게는 FireCuda 510을 구입하는 게 가장 무난한 선택이 될 거라 생각합니다.
SSD를 구입하기 전에는 500GB or 1TB를 놓고 많이 고민을 하실 겁니다. 저 또한 이런저런 고민을 하다가 FireCuda 510 500GB를 선택했는데 이유는 딱 한 가지였습니다. 1TB 제품은 이전에 사용을 해봤거든요. ^^ 저와는 다르게 처음 구매를 하는 분들이라면 설치되는 게임의 개수를 확인한 뒤 결정하길 바랍니다. 한두 개의 게임만 집중적으로 하는 분들에게는 500GB 용량도 부족하지 않겠지만 새로 나오는 게임을 모두 다 해보는 분들이나 스팀 라이브러리에 있는 게임들을 많이 설치한 뒤에 시간이 날 때마다 조금씩 즐기는 분들이라면 최소 1TB 이상으로 구입하는 걸 추천합니다. 이 제품뿐만 아니라 SSD는 용량이 높을수록 성능 또한 더 좋아지기 때문에 주머니 사정이 허락한다면 되도록 큰 용량으로 구입하는 게 좋습니다.
추가로 SSD에 대한 몇 가지 오해가 있습니다. 첫 번째는 "빠른 SSD를 사용해도 게임의 프레임은 올라가지 않는다"입니다. CPU, VGA, RAM을 업그레이드할 경우 게임의 평균이나 최소 프레임 방어에 도움이 되지만 RAM과 비슷한 SSD는 게임의 프레임에 영향을 주지 않습니다. SSD의 속도는 게임의 로딩이 빨라질 뿐이지만 이 단순한 로딩 속도가 게이머들에게는 상당히 중요한 부분이기도 합니다. SSD를 바꾼다고 프레임 방어가 되는 건 아니지만 로딩이 빨라져서 게이머의 기분이 좋아지는 아주 아주 큰 효과를 볼 수 있습니다. 게이뿐 아니라 프로그램의 로딩을 못 참는 분들이라면 좀 더 빠른 SSD를 구입하는 게 좋습니다.
두 번째는 "SSD의 데이터는 복구할 수 없다"입니다. 물론 HDD보다 복구 성공률이 낮은 건 맞지만 데이터의 복구가 아예 안 되는 게 아닙니다. 데이터가 직접 기록되는 낸드(NAND)가 물리적으로 파손이 된다거나 기판에서 떨어져서 아예 분실이 되는 경우라면 몰라도 일반적으로 사용자들이 겪는 불량에서는 데이터의 복구는 가능하며 그 성공률 역시 제법 높은 편으로 알고 있습니다. 씨게이트 레스큐 데이터 복구 서비스가 빛을 발하는 이유이기도 합니다. 요즘은 데이터의 보관은 HDD로 하는 편이지만 그래도 데이터의 중요성은 SSD, HDD 모두 똑같이 적용됩니다. 제가 씨게이트 제품을 좋아하는 첫 번째 이유이기도 합니다.
FireCuda 510은 530과는 다르게 가장 빠른 SSD는 아닙니다. 이 제품은 대부분의 사용자들에 맞는 일반적인 작업 환경은 물론 게임에서도 충분히 사용할 수 있는 준수한 성능을 가진 SSD입니다. 제목에 게이밍이라는 단어를 사용한 것도 게임 전용이라는 뜻이 아닌 게임에서도 충분한 성능을 발휘한다는 의미로 넣었습니다. 이 정도의 성능을 가진 제품들이 가장 많은 편이라 SSD 시장에서도 가장 경쟁이 치열한 부분이기도 합니다. 현재 판매되는 500GB SSD를 기준으로 가격 역시 제법 좋은 편입니다. (PCIe 3.0, TLC, DRAM) 510 라인업 발매 초기에는 가격 경쟁력이 약했지만 현재는 저장장치 전문 브랜드 제품들 중에서는 상당히 저렴한 편입니다.
벤치의 성능에서도 읽기 부분의 Access Time을 제외한다면 모두 준수한 결과를 보여주었으며 M.2 SSD에서 가장 문제가 되는 온도 역시 다른 제품들보다 확실한 우위를 보여주었습니다. 꽤 많은 M.2 (SATA, NVMe) 방식의 SSD들을 사용해봤는데 온도 관리에서는 최고로 좋았습니다. 방열판을 장착하면 더욱 좋겠지만 굳이 달지 않아도 사용하는 데는 아무런 지장이 없는 수준이었습니다. (온도는 500GB, 1TB 모두 좋았습니다.)
FireCuda 510은 가장 빠른 SSD는 아니지만 게이밍 피씨에 사용해도 좋은 준수한 성능의 SSD였습니다. 저렴해진 가격이나 레스큐 데이터 복구 서비스는 덤이라고 할 수 있죠. 제품의 장단점으로 마무리를 하겠습니다. 오타나 수정 혹은 추가되어야 할 부분이 있다면 댓글로 알려주세요. 확인 후 수정하도록 하겠습니다.
장점
1. 준수한 벤치 성능
2. 발매 초기보다 저렴해진 가격 (저장장치 전문 브랜드 중)
3. 낮은 온도 (별도의 방열판 없이도 사용 가능)
4. 레스큐 데이터 복구 서비스 (3년간 1회)
단점
1. 읽기 부분에서의 조금 떨어지는 Access Time (AS SSD, HD Tune Pro)
"이 사용기는 직접 구매해서 작성하였습니다."
'하드웨어 & IT > 저장장치 (HDD, SSD)' 카테고리의 다른 글
| 예쁘고 빠르고 안전한 씨게이트 Fast One Touch SSD 데이터복구 (0) | 2021.10.14 |
|---|---|
| 데이터도 지켜주는 씨게이트 스카이호크(SkyHawk) HDD 6TB 사용기 (0) | 2021.10.08 |
| 내가 이 동네 짱! 씨게이트 파이어쿠다 530 PCIe 4.0 SSD (0) | 2021.09.17 |
| 업그레이드된 QLC. 마이크론 Crucial P2 NVMe SSD (0) | 2021.08.14 |
| 좀비 SSD 인정! 마이크론 크루셜 MX500 2TB SSD (0) | 2021.06.28 |



